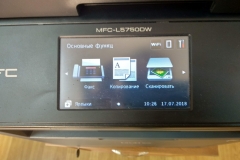Описание
Установка и настройка Hyper-V:
Шаг 1. Проверьте поддержку Hyper-V
Перед установкой Hyper-V необходимо проверить, поддерживает ли ваш компьютер этот функционал. Для этого следуйте следующим шагам:
- Ознакомьтесь с системными требованиями для Hyper-V: https://docs.microsoft.com/ru-ru/windows-server/virtualization/hyper-v/system-requirements-for-hyper-v-on-windows
- Откройте вкладку «Система» в Панели управления (Windows + X) и нажмите на кнопку «Профиль системы».
- В разделе «Характеристики» проверьте, поддерживает ли ваш компьютер Hyper-V.
Шаг 2. Установите Hyper-V
Если ваш компьютер поддерживает Hyper-V, можно приступить к его установке:
- Нажмите на кнопку «Пуск» и введите «Программы и функции».
- В списке программ нажмите на кнопку «Добавить функцию или изменить существующие».
- В разделе «Серверные роли» выберите опцию «Хост Hyper-V».
- Подтвердите установку и следуйте инструкциям.
Шаг 3. Настройте Hyper-V
После установки Hyper-V необходимо настроить следующие параметры:
- Имя хоста: введите уникальное имя для вашего хоста Hyper-V.
- Порт: задайте порт, который будет использоваться для подключения к хосту.
- Сеть: выберите сеть, которая будет использоваться для соединения с виртуальными машинами.
Шаг 4. Создайте виртуальную машину
После настройки Hyper-V можно создать виртуальную машину:
- Нажмите правой кнопкой мыши на вкладке «Hyper-V» в Панели управления и выберите опцию «Создать виртуальную машину».
- Введите имя для виртуальной машины, выберите образ операционной системы и задайте ресурсы (процессор, память, дисковое пространство).
Шаг 5. Настройте виртуальную машину
После создания виртуальной машины необходимо настроить ее:
- Видеоконтроллер: выберите видеоконтроллер и задайте его ресурсы.
- Память: задайте количество памяти, которое будет выделено для виртуальной машины.
- Дисковое пространство: задайте размер диска и тип файловой системы.
Шаг 6. Включите виртуальную машину
После настройки виртуальной машины можно включить ее:
- Нажмите правой кнопкой мыши на виртуальной машине и выберите опцию «Включить».
- Ожидайте, когда виртуальная машина загрузится.
Шаг 7. Подключитесь к виртуальной машине
После включения виртуальной машины можно подключиться к ней:
- Нажмите правой кнопкой мыши на виртуальной машине и выберите опцию «Подключить».
- Введите учетные данные администратора виртуальной машины.
Шаг 8. Проверьте работоспособность Hyper-V
После подключения к виртуальной машине можно проверить работоспособность Hyper-V:
- Проверьте, zda все работает правильно и без сбоев.
- Проверьте ресурсы хоста Hyper-V и виртуальных машин.
Используя эти шаги, вы сможете установить и настроить Hyper-V для работы с виртуальными машинами.