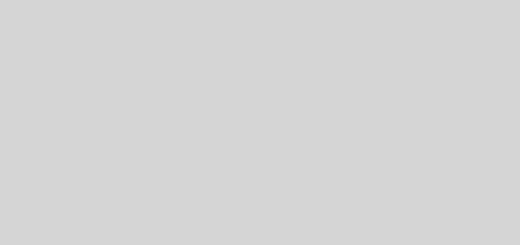Печатающее устройство ml1500
Для решения проблем с печатающим устройством Canon ML1500, давайте рассмотрим возможные причины и шаги по их устранению:
- Печатающее устройство не включается:
- Проверьте кабели подключения и разъемы.
- Убедитесь, что есть бумага в лотке и картридж установлен.
-
Нажмите кнопку питания.
-
Не видит компьютер:
- Перезагрузите устройства (компьютер и принтер).
- Проверьте сетевое соединение или USB-кабель.
-
Убедитесь, что драйверы установлены правильно.
-
Захватывает несколько листов:
- Убедитесь, что бумага подгружена правильно.
- Используйте подходящую для принтера бумагу.
-
Очистите стекло фотореактора от пыли и мусора.
-
Тускло печатает:
- Замените картриджи тонера.
-
Убедитесь, что картриджи не заканчиваются на черном уровне.
-
Двойка текста/изображения:
- Проверьте качество бумаги (она должна соответствовать рекомендациям производителя).
- Очистите стекло фотореактора.
-
Убедитесь, что печатное полотно установлено правильно.
-
Печатает полосами:
- Замените картриджи тонера или очистьте их от блоков.
-
Проверьте качество бумаги и корректируйте настройки принтера.
-
Пачкает бумагу:
- Убедитесь, что бумага подгружена правильно.
- Очистите стекло фотореактора от пыли.
-
Проверьте качество бумаги и корректируйте настройки принтера.
-
Путает цвета:
- Убедитесь, что все картриджи установлены правильно.
- Замените картриджи тонера, если они старые или грязные.
-
Корректируйте настройки цветовой печати в драйверах.
-
Грязно/неправильно печатает:
- Очистите стекло фотореактора и внутренние компоненты принтера от пыли и мусора.
- Проверьте качество бумаги.
-
Убедитесь, что картриджи не запачканы.
-
Ошибки с картриджами:
- Замените картриджи на оригинальные Canon.
- Проверьте, правильно ли они установлены и не повреждены.
- Убедитесь, что нет блоков или грязи в них.
-
Шум при печати:
- Очистите внутренние компоненты принтера от пыли и мусора.
- Проверьте состояние бумагоприемника и убедитесь, что бумага подгружена правильно.
-
Медленная печать:
- Увеличьте качество печати в настройках драйверов принтера.
- Убедитесь, что бумага не заблокирована.
-
Трещины при печати:
- Проверьте качество бумаги и убедитесь, что она соответствует рекомендациям производителя.
- Очистите стекло фотореактора от пыли и мусора.
-
Замена бумаги:
- Убедитесь, что бумага подгружена правильно и не заблокирована.
- Используйте подходящую для принтера бумагу.
-
Пустые или белые листы:
- Замените картриджи тонера.
- Убедитесь, что они не заканчиваются на черном уровне.
- Проверьте качество бумаги и корректируйте настройки принтера.
-
Нет бумаги:
- Добавьте бумагу в лоток принтера.
- Убедитесь, что она подгружена правильно.
-
Бледная печать:
- Замените картриджи тонера или очистьте их от блоков.
- Проверьте качество бумаги и корректируйте настройки принтера.
-
Не видит компьютер:
- Перезагрузите устройства (компьютер и принтер).
- Проверьте сетевое соединение или USB-кабель.
- Убедитесь, что драйверы установлены правильно.
Если после выполнения этих шагов проблема сохраняется, рекомендуется обратиться в сервисный центр Canon или к авторизованному технику для диагностики и ремонта устройства.
страница нуждается в доработке
*****
страница нуждается в доработке