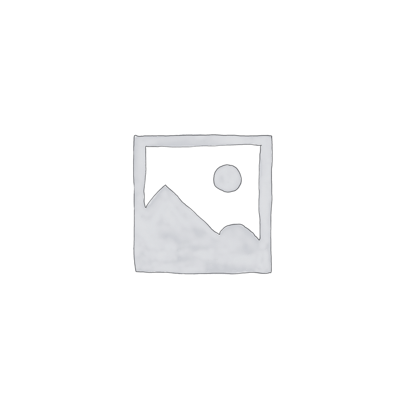Описание
Хорошо, у меня есть много проблем с принтером Canon FS-1118MFP-KM-1820. Начну с того, что пользователь перечислил массу неполадок: от не включения устройства до разных ошибок при печати. Мне нужно разобраться по каждой из них и дать подробные ответы на русском языке.
Сначала проверю основные возможные причины для всех этих проблем. Возможно, это связано с картриджем, неправильной установкой принтера, загрязнением или прошивкой. Начну с наиболее распространенных решений.
Прежде всего, пользователь говорит, что устройство не включается. Здесь стоит проверить питание: кабель, розетку, может быть, вышел из строя блок питания. Также можно попробовать перезагрузить принтер, сбросив напряжение — выдернуть шнур и подождать минуту.
Далее, когда принтер не видит компьютер: нужно проверить соединение по USB или сетевой кабель (если используется). Убедиться, что драйвера установлены правильно. Возможно, стоит обновить драйвера или переустановить их. Также можно попробовать подключить через Wi-Fi, если это доступно.
Проблема с захватом нескольких листов может быть из-за неправильного положения бумаги в лотке, слишком густой кипы или поврежденного механизма подачи. Нужно проверить состояние лотка, убедиться, что бумага не намокла и выровнена правильно.
Печать тусклым цветом может говорить о низком уровне тонера в картридже или о том, что картридж израсходован. Возможно, стоит заменить его на новый. Также проверка соприкосновения контактных площадок картриджа — их можно аккуратно очистить от пыли.
Двоение текста и изображений может быть связано с неисправным принт-хедом или засорением механизма подачи чернил. Нужно выполнить профилактическую чистку головки, возможно, через меню обслуживания устройства.
Полосы на документах — часто из-за загрязнения принт-хеда или засоренных трубок подачи чернил. Чистка хэда или замена картриджа.
Пачкает бумагу: возможно, тонер рассеивается, нужно проверить герметичность картриджа и состояние расходных материалов.
Цвета смешиваются — это может быть из-за неправильной установки картриджей, их истощения или выхода из строя сенсоров в принтере. Проверка каждого картриджа на наличие тонера, возможно замена отдельного.
Печать бесцветно — вероятно, все картриджи пусты или повреждены. Нужна замена.
Ошибка “замените картридж” даже при наличии нового: возможно, картридж не считывается из-за грязных контактов или программного глюка. Попробовать перезагрузить принтер, проверить установку картриджа, очистить контакты.
Ошибка “неоригинальный тонер” — Canon часто блокирует совместимые картриджи. Возможно, стоит использовать оригинальные или обновить прошивку, если есть такая возможность.
Нет связи с компьютером: проверка сетевого кабеля, Wi-Fi подключения, установки драйвера. Проверить, включен ли принтер в сеть и видит ли его другие устройства.
Шум при работе — может быть износ движущихся частей или застрявшая бумага внутри. Нужно проверить внутреннее состояние, возможно, смазать механизмы.
Зажевывает бумагу: проверка лотков на правильную установку, чистоту и отсутствие загибов в бумаге. Возможно, порвется бумага при прохождении через принтер — стоит разобрать и осмотреть.
Печатает половину листа — проблема с длиной ленты или датчиками конца страницы. Нужно проверить их состояние.
Ошибки “нет бумаги” при наличии: возможно, датчики уровня неисправны, либо лоток установлен неправильно.
Медленная печать может быть из-за нагрузки на принтер или проблем с подключением. Проверка скорости подключения (USB 2.0 vs Wi-Fi).
Низкое качество и бледность — это повторяющиеся темы, связанные с картриджами и чистотой печатающей головки.
Техническое обслуживание: очистка принтера, замена расходных материалов, проверка всех механизмов, возможно профилактическая смазка.
Стоит также посоветовать пользователям сначала выполнять базовые проверки (питание, подключение), затем переходить к чистке и замене картриджей. Если проблемы не решаются самостоятельно — обращаться в сервисный центр.
Решение проблем с принтером Canon FS-1118MFP-KM-1820: детальный анализ и рекомендации
1. Принтер не включается
- Проверьте питание:
- Убедитесь, что кабель питания правильно подсоединен.
- Попробуйте другой розеточный адаптер (возможна неполадка в розетке).
- Отключите принтер от сети на 1–2 минуты для сброса. Затем снова подключите и проверьте.
- Проверьте механические элементы:
- Убедитесь, что дверцы принтера закрыты (иногда это блокирует включение).
- Попробуйте убрать все картриджи и лотки бумаги перед подключением к сети — иногда перегрузка системы отключает питание.
2. Принтер не видит компьютер
- Проверьте соединение:
- Для проводного соединения (USB): Попробуйте другой USB-кабель и порт на ПК.
- Для Wi-Fi: Убедитесь, что принтер подключен к той же сети, что и компьютер. Проверьте сетевые настройки в меню принтера.
- Драйверы:
- Перезагрузите компьютер и устройство.
- Обновите драйвер принтера через сайт Canon (после подключения к другому порту или сети).
- Удалите старые драйверы через Установку → Панель управления → Устройства и принтеры (Windows) или Системные настройки (Mac).
3. Принтер захватывает несколько листов
- Настройка лотка:
- Снизьте уровень стопки бумаги (не более 50 листов).
- Проверьте направление подачи: листы должны быть выровнены по краям.
- Чистка механизма подачи (популярная проблема в Canon — возможно, есть следы пластика или грязь). Используйте мягкой щеткой.
- Замена расходных материалов:
- Если проблема повторяется, проверьте лоток на износ (например, деформировавшийся рычаг подачи).
4. Тусклая/бледная печать
- Статус картриджей:
- Проверьте уровень тонера в каждом картридже через меню принтера или индикаторы.
- Замените исчерпанные (или почти пустые) картриджи на новые оригинальные.
- Очистка контактных площадок:
- Удалите картридж из слота, очистите контакты с помощью тонкой ленты или спирта.
- Проверьте их внутри принтера (контактные точки).
5. Двоение текста/изображения
- Чистка печатающей головки:
- Выполните сервисную очистку через меню: Настройки → Обслуживание → Чистка печатной головы (варианты в зависимости от прошивки).
- Если не помогает, попробуйте глубокую чистку с использованием ацетона иotton палочки (только при крайней необходимости — обратитесь к инструкции пользователя Canon).
- Проверка картриджей:
- Убедитесь, что все цветные картриджи установлены правильно. Их местами часто меняют случайно.
6. Полосы на документах
- Засорение головки:
- Проведите полную очистку через меню (см. пункт выше).
- Если полосы одного цвета, замените соответствующий картридж.
- Низкий уровень тонера:
- Даже при не до конца пустом картридже могут наблюдаться дефекты.
7. Пачкает бумагу
- Грязь в механизме подачи:
- Удалите застрявший тонер из зоны печати при помощи мягкой сухой тряпки.
- Проверьте ленты и колеса на наличие следов пластика или грязи.
- Использование совместимых картриджей:
- Canon часто реагирует на неоригинальные картриджи, особенно если тонер рассеивается. Попробуйте оригиналы.
8. Цвета путаются
- Неправильная установка картриджей:
- Убедитесь, что картриджи установлены в правильные слоты (например, черный — в передний).
- Проверьте наличие тонера в каждом из них.
- Износ сенсорных элементов:
- Если все картриджи целы, возможно, требуется замена печатающей головки.
9. Печать бесцветная/белый лист
- Состояние картриджей:
- Все картриджи могут быть полностью пустыми или поврежденными (например, сломаны контактные площадки).
- Попробуйте очистить контакты и повторно вставить.
- Ошибка системы:
- Сбросьте настройки принтера через меню: Настройки → Функции сервисного обслуживания → Сброс настроек (требуются специальные коды или перезагрузка).
10. Ошибки «замените картридж» и «неоригинальный тонер»
- Проблема с контактом:
- Очистите контакты картриджа и слотов.
- Убедитесь, что картриджи плотно вставлены.
- Неиспользуемые картриджи:
- Если печатаете черное/белое, возможно, система требует замены незадействованного цветного картриджа. Попробуйте его удалить (если разрешено в настройках).
- Обновление прошивки:
- Иногда обновление программного обеспечения принтера решает конфликты с неоригинальными картриджами. Загрузите обновления с сайта Canon.
11. Захват/пожевывание бумаги
- Настройка лотка:
- Используйте только бумагу формата A4 и проверьте направление подачи (все углы должны быть ровными).
- Проверьте, нет ли застрявших краев внутри принтера.
- Механические повреждения:
- Если механизм подачи изношен, требуется замена деталей (например, пружин или роликов).
12. Шум/трещение при печати
- Чистка механизма:
- Удалите застревшую бумагу и почистите движущиеся части от пыли.
- При необходимости смажьте ролики силиконовым маслом (не используйте другие типы).
13. Медленная печать
- Оптимизация настроек:
- В Properties/Настройки принтера: Переключитесь в режим «Качество» → «Экономичный», чтобы ускорить процесс.
- Проверьте загрузку ПК — интенсивные процессы замедляют передачу данных.
14. Техническое обслуживание
- Регулярная чистка:
- Протирайте корпус и механизмы раз в полгода.
- Проверяйте картриджи на износ (обычно их нужно менять каждые 2000 страниц).
- Профессиональный ремонт:
- Для сложных дефектов (например, повреждения печатающей головки) обратитесь в сервис-центр Canon или авторизованную мастерскую.
Что делать, если ничего не помогает?
- Перезагрузите принтер и компьютер.
- Проверьте кабели/Wi-Fi соединение (попробуйте другой порт USB/Wi-Fi).
- Если проблема с отображением ошибок (например, «замените картридж»), возможно, требуется замена датчика или платы управления.
Если вы не уверены в своих действиях, лучше обратиться к специалистам — самостоятельный ремонт может нарушить гарантию. Canon имеет официальные сервисные центры по всей России.
Для решения проблем с принтером Canon imageRUNNER ADVANCE fs-1118 MFP KM 1820 приведены подробные шаги и рекомендации:
Принтер не включается
- Проверьте подключение к электросети: Убедитесь, что шнур питания плотно вставлен в розетку.
- Заряд батареи (если есть): Некоторые модели имеют аккумулятор для автономной работы — убедитесь, что он заряжен или замените.
- Сброс настроек: Вытащите принтер из розетки на 1 минуту, затем подключите снова.
Принтер не видит компьютер
- Проверьте кабель USB/Wi-Fi:
- Для Wi-Fi: Убедитесь, что принтер и ПК находятся в одной сети.
- Для USB: Переподключите кабель или попробуйте другой порт.
- Драйверы: Обновите драйвер через сайт Canon или удалите старые версии (в Панели управления → Устройства и принтеры).
- Настройки принтера: На панели нажмите Настройки → Сеть, убедитесь в правильности настроек.
Захват нескольких листов
- Наладка лотка:
- Уменьшите количество бумаги (не более 50 листов).
- Проверьте направление подачи.
- Чистка механизма: Очистите ролики и рычаги от пыли.
Тусклая/бледная печать
- Замена картриджей:
- Замените исчерпанные картриджи на новые.
- Очистка контактов: Проверьте контактные площадки картриджей и слотов.
Двоение текста/изображения
- Чистка печатающей головы:
- Через меню: Настройки → Обслуживание → Чистка печатной головы.
- Правильная установка картриджей: Убедитесь в их корректном расположении.
Полосы/пачкает бумагу
- Чистка головки: Используйте сервисный режим очистки.
- Замена картриджа: Если полоса одного цвета — замените соответствующий картридж.
Цветовые ошибки
- Проверьте картриджи:
- Убедитесь, что все картриджи установлены корректно.
- Замена головки: При частых проблемах с цветами возможно износ печатающей головки.
Ошибки «замените/неоригинальный картридж»
- Чистка контактов:
- Очистите контактные площадки.
- Обновление прошивки: Скачайте обновление с сайта Canon для поддержки совместимых картриджей.
Захват/пожевывание бумаги
- Чистка механизма:
- Удалите застрявший лист.
- Проверьте ролики на износ.
- Используйте подходящую бумагу: Только A4, плотность 70-80 г/м².
Шум и треск
- Чистка механизмов:
- Удалите пыль, смажьте ролики силиконовым маслом.
- Следуйте звуку: Если шум из определенного места — обратитесь к мастеру.
Медленная печать
- Настройки качества:
- Переключите в «Экономичный» режим.
- Оптимизация ПК: Закройте ненужные приложения, увеличьте ресурсы.
Техническое обслуживание
- Чистка раз в полгода:
- Протирайте механизмы.
- Замена картриджей по мере необходимости.
- Сервисный центр: Для сложных проблем (например, повреждения головки) обращайтесь к специалистам Canon.
Рекомендации
- Используйте оригинальные картриджи или проверенные совместимые.
- Регулярно обновляйте драйверы и прошивку принтера.
- Не выполняйте сложный ремонт без опыта — это может повредить устройство.
Если проблемы остаются, обратитесь в официальный сервис Canon. Следуйте инструкции пользователя и руководствам производителя для точности решения.
страница нуждается в доработке
*****
страница нуждается в доработке