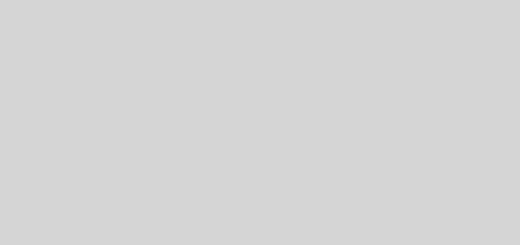Печатающее устройство fs-1116mfp
Далее, когда принтер видит компьютер — проверю сетевые подключения: USB-кабель, Wi-Fi настройки, возможно конфликт драйверов. Нужно обновить драйвера и проверить, есть ли принтер в списке подключенных устройств.
Что касается захвата нескольких листов — проблема с механизмом подачи бумаги. Может понадобиться очистка роликов или замена расходных материалов. Если печать тусклая или двоится, возможно износ картриджа, низкий уровень тонера или необходимость его замены. Также проверю головки принтера на засор.
Полосы и пятна могут быть связаны с грязными ручьями или датчиками. Путаница цветов и ошибки с картриджем указывают на возможный дефект картриджа, особенно если используется не оригинал. Нужно проверить, установлен ли картридж правильно и его уровень тонера.
Шум при печати — это может быть износ механических частей или проблема с движущимися элементами. Зажевывание бумаги требует очистки механизма подачи, возможно, нужно провести профилактику.
Ошибка “замените картридж” при наличии тонера — возможно неисправен чип счетчика или сама система датчиков. Нужно проверить контактные площадки картриджа и его установку.
Техническое обслуживание включает очистку принтера, замену расходных материалов, проверку настроек и возможно диагностику электроники. Рекомендую посетить сервисный центр Canon для профессионального ремонта, если самому не справиться.
Решение проблем с принтером Canon FS-1116MFP: подробное руководство
1. Принтер не включается
- Проверьте подключение к розетке: Убедитесь, что шнур питания плотно вставлен и сама розетка работает.
- Восстановите питание: Иногда достаточно отключить принтер на 30–60 секунд (удалить шнур), а затем снова подключить.
- Проверьте предохранители/МПЗ: Если в сети перегрузка, розетка может быть выключена. Попробуйте другой порт.
- Осмотрите блок питания: При наличии следов нагара, трещин или запаха горелого — обратитесь в сервис.
2. Принтер не видит компьютер
- Проверьте кабель USB/Wi-Fi:
- Для проводного подключения: замените кабель и проверьте порты на ПК.
- Для Wi-Fi: перезагрузите принтер и роутер, убедитесь в правильности пароля сети.
- Обновление драйверов:
- Удалите текущие драйверы через “Устройства и принтеры” → ПКМ на принтере → Свойства → Дополнительно → Управление устройствами.
- Загрузите актуальные драйверы с сайта Canon или используйте инсталлятор из пакета поставки.
- Настройте сетевые параметры:
- На принтере нажмите кнопку Network Setup Wizard, следуйте указаниям.
3. Захват нескольких листов
- Очистка роликов: Снимите картридж, протрите силиконовые ролики влажной тканью (без абразивных средств).
- Проверьте подающий модуль:
- Убедитесь, что бумага соответствует стандарту A4/A3, без складок.
- При необходимости очистите ползунки и направляющие на лотке.
4. Тусклая/бледная печать
- Замена картриджа: Если тонер закончился или его уровень низкий (уровень можно проверить через дисплей принтера).
- Чистка головок: Произведите профилактику с помощью функции “Clean Print Head” в меню устройства.
- Проверьте расходные материалы:
- Используйте оригинальный тонер (не совместимые картриджи часто снижают качество).
5. Двоение текста/изображения
- Чистка печатающей головы: Запустите тестовую печать или используйте режим “Clean” в настройках.
- Проверьте износ картриджа: Если он старый, замените на новый.
- Настройки качества печати:
- В панели управления ПК → “Свойства принтера” → Дополнительные опции → Убедитесь в выборе высокого разрешения (300/600 dpi).
6. Полосы, пятна или грязь
- Очистка печатающей головы и ручей:
- Canon часто требует специальных чистящих пропитанных листов (поставляются в комплекте).
- Если нет — используйте салфетку, смоченную в изопропиловом спирте.
- Проверьте датчики: Грязь на внутренних датчиках может искажать изображение. Очистите их мягкой щеткой.
7. Путаница цветов/ошибки с картриджами
- Используйте оригинальные картриджи:
- Несовместимые (genie, remanufactured) часто вызывают ошибку «неоригинальный тонер».
- Правильная установка картриджа:
- Убедитесь, что он плотно защелкнут и контактные площадки чисты (если грязь — протрите ватной палочкой).
- Сброс ошибок:
- Некоторые ошибки можно сбросить через меню сервиса. Для этого требуется код или обращение к специалисту.
8. Принтер шумит/трескается
- Проверьте механизмы подачи бумаги: Грязь и износ роликов увеличивают шум.
- Уровень тонера: Низкий уровень тонера иногда вызывает вибрацию моторов.
- Профилактика внутренних элементов:
- Очистите механизмы от пыли, проверьте перемотные ремни.
9. Зажевывание/заминает бумагу
- Уберите застрявшие листы: Снимите переднюю панель и осторожно извлеките заклинившие страницы.
- Проверьте направляющие: Если бумага не выровнена, это приводит к зажевыванию. Настройте ползунки на лотке.
- Замените расходные материалы:
- Поврежденный картридж или сепараторная лента могут влиять на подачу.
10. Печать белым/без цвета
- Пустой тонер: Замените картридж.
- Выключенные цвета в настройках:
- В панели печати (до нажатия «Печать») проверьте, что все цветовые компоненты активны (не серый/чб режим).
- Неисправный чип картриджа: При отсутствии сигнала о замене — обратитесь в сервис.
11. Техническое обслуживание
- Чистка устройства:
- Протирайте наружные части увлажненной тканью.
- Используйте сжатый воздух для очистки внутренних пазов от пыли.
- Проверьте ролики и направляющие:
- Смажьте силиконовые элементы маслом (например, WD-40).
- Диагностика электроники:
- Если проблема не решена — требуется диагностика платы управления. Это лучше доверить специалистам.
Рекомендации
- Используйте оригинальные расходники для сохранения работоспособности устройства.
- Профилактическая очистка раз в 3–6 месяцев.
- Для сложных проблем (например, замена платы или электроники) обратитесь в авторизованный сервисный центр Canon.
Если самостоятельно справиться сложно — вызывайте мастера! Многие поломки требуют внутренней диагностики и не подлежат самостоятельному ремонту.
страница нуждается в доработке
*****
страница нуждается в доработке