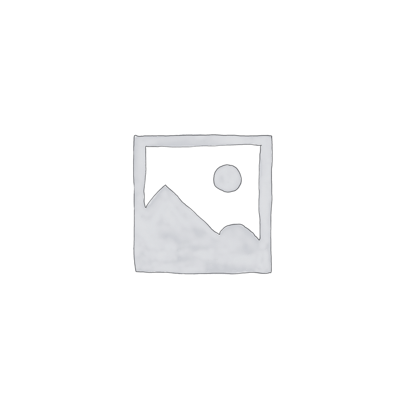Описание
Первым делом проверю основное – питание: может быть выключен или перегружен розетка. Затем, если принтер не видит компьютер, нужно проверить кабель USB, драйвера и настройки сети.
Для проблем с захватом листов (многолистие) подумаю о дефекте роликов или питающего механизма. Возможно, стоит прочистить механизм бумаги, использовать качественную бумагу.
Недостаточная яркость и двоение текста/изображения указывают на износ картриджей, неправильное их установление или засорение. Стоит заменить картриджи, проверить их контакты, возможно, выполнить очистку головок печатающей головки.
Ошибки о неоригинальных картриджах – часто из-за совместимых моделей. Может помочь перезагрузка принтера или обновление драйверов, хотя иногда требуется сброс настроек ошибок через меню.
Проблемы с цветом и полосами впечатления связаны с картриджем, возможно, его необходимо заменить. Грязные внутренние элементы тоже могут влиять – нужно профилактическое обслуживание.
Шум и трещение во время работы указывают на износ механических частей или перегрев. Следует проверить движущиеся механизмы, добавить смазку, если нужно.
Проблемы с загрузкой бумаги – возможно, засорение пути подачи, деформация листов, неправильно установленные лотки. Нужно осмотреть механизм и очистить его.
Если принтер не печатает совсем или показывает ошибку “замените картридж”, стоит проверить установку, уровень тонера в оригинальных картриджах. Иногда требуется сброс счетчика через специальные комбинации кнопок или обновление прошивки.
Также стоит упомянуть важность регулярного обслуживания и использования рекомендованных расходных материалов для предотвращения многих проблем. Если пользователь не уверен в своих действиях, лучше обратиться к специалисту.
Руководство по решению основных проблем с принтером Canon FS-1030MFP
1. Принтер не включается
- Проверьте питание:
- Убедитесь, что принтер подключен к розетке и выключатель на задней панели находится в положении I (вкл).
- Попробуйте другой кабель питания или розетку — возможно, сеть перегружена.
- Восстановление от сбоев:
- Если не помогло, выключите принтер и держите кнопку Power около 20 секунд для выполнения системной перезагрузки.
2. Принтер не видит компьютер
- Проверьте подключение к сети/Wi-Fi:
- Убедитесь, что включены Wi-Fi/DHCP на маршрутизаторе.
- Перезагрузите принтер и роутер.
- Настройте драйвера/связь USB:
- Для подключения USB проверьте кабель.
- Обновите драйверы через Свойства принтера в системе (Windows/macOS).
- Проверка IP-адреса и шлюза:
- В настройках принтера (через меню) уточните корректность IP и DNS.
3. Принтер захватывает несколько листов сразу
- Проверьте качество бумаги:
- Используйте бумагу рекомендуемого размера и плотности.
- Очистка механизма подачи:
- Уберите пыль из резиновых роликов (раскройте дверцу подачи).
- Если есть доступ, смажьте ролики специальным маслом или очистительной жидкостью для принтеров.
4. Плохое качество печати (тусклость, двоение, полосы)
- Износ картриджа:
- Замените картридж на новый оригинальный.
- Очистка головок/барабана:
- Используйте функцию Cleaning (очистка) в меню принтера.
- Для ручной очистки аккуратно протрите контакты картриджа и печатающую головку салфеткой или спиртом (без воды).
- Уровень тонера:
— Проверьте индикаторы в меню, возможно, тонер закончился.
5. Ошибки «замените картридж», «неоригинальный тонер»
- Проблема с совместимыми картриджами:
- Canon часто блокирует неоригинал. Используйте оригинальные или проверенные совместимые модели.
- Попробуйте сбросить ошибку через сочетание кнопок (например, Stop/Resume + 1-0-3-0 на панели управления).
- Сброс ошибки вручную:
— Отключите принтер, вытащите картриджи и держите кнопки Power + Copy около 5 секунд до запуска.
6. Грязные/пачкающие листы, путаница цветов
- Проверьте состояние внутренних деталей:
- Уберите пыль в камере печати с помощью мягкой щетки.
- Очистите доклаппы (шторки) вокруг картриджей от остатков тонера.
7. Принтер шумит, трещит или работает медленно
- Износ механических частей:
— Проверьте ролики и ремни на износ (например, в зоне подачи бумаги). - Добавьте смазку для роликов (например, WD-40) или обратитесь к техподдержке.
8. Принтер «зажевывает» или выдает половину листа
- Очистка канала подачи:
— Удалите застрявшую бумагу. - Проверьте направление загрузки (сторона с текстурой вверх).
9. Ошибка «нет бумаги» или пустые листы
- Проверьте лоток для бумаги:
— Убедитесь, что бумага правильно установлена и не перевернута. - Если лоток пустой, добавьте новые листы.
10. Регулярное обслуживание
- Чистка принтера:
— Раз в полгода очищайте внутренности с помощью набора для профилактики. - Обновления ПО:
— В меню принтера проверьте наличие обновлений драйверов и прошивки. - Используйте оригинальные расходники:
— Неэкономьте на картриджах, особенно для цветной печати.
Что делать, если ничего не помогло?
Если проблемы остаются:
1. Выполните полную сброс системы:
– Отключите принтер и держите кнопку Power + Stop/Resume до включения.
2. Свяжитесь со службой поддержки Canon:
— На сайте support.canon.ru или по телефону 8-800-100-49-49.
3. Возьмите на диагностику в сервисный центр:
— Особенно если есть физические дефекты (например, повреждены ролики или печатающие головки).
Профилактика для продления срока службы:
- Регулярно чистите принтер.
- Избегайте использования слишком плотной бумаги.
- Не оставляйте принтер без движения более 3 дней — запускайте пустые печати.
Это основные шаги по устранению большинства проблем. Если вы новичок, лучше начните с проверки питания и картриджей. Для сложных случаев обращайтесь к специалистам.
страница нуждается в доработке
*****
страница нуждается в доработке